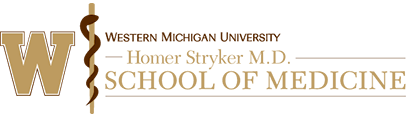IRB Electronic Submission
Use your WMed login to access the iMedRIS system. If you and/or any of the research team does not have a WMed login, please complete a New User Request Form.
If you need immediate assistance, call 269.337.4345.
IRB Electronic Submission FAQs
- What is iMedRIS?
iMedRIS is the online application system used to submit studies and all subsequent submission materials to the Institutional Review Board (IRB). Conflict of Interest (COI) disclosures; Institutional Animal Care and Use Committee (IACUC); and Institutional Biosafety Committee (IBC) also use iMedRIS as their submission platform.
iMedRIS also functions as a document repository, providing you with easy access to study records and documents. You can use iMedRIS anywhere you have internet access.
- How do I access iMedRIS?
iMedRIS uses the WMed single sign on functionality. You can access the link at https://imedris.wmed.edu. Use your username and password that you use for single sign on. It will take you to your homepage in iMedRIS.
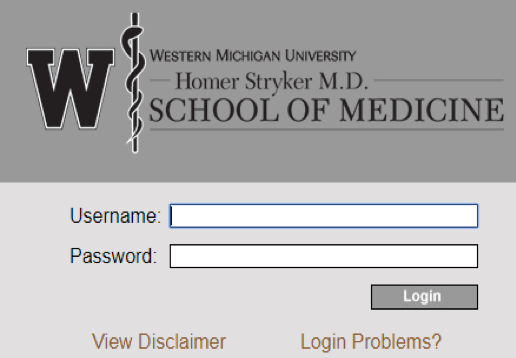
If you want to use the WMed IRB as your IRB of record and you’re not affiliated with WMed (i.e. Beacon or Bronson employee), request user name via the New User Request Form.If you can’t remember your log in information or are unsure if you have login credentials, call the IT Department Helpdesk at 269-337-4409 #2.
- How can I be added to a study?
Any study team member can complete the Research Personnel Form to request that you be added to the study. The Principal Investigator (PI) will be required to sign off and submit the completed form to the IRB.
Please note, if your study has been determined to be Non-Human Subjects Research, do not submit updates in personnel to the IRB.
- Which internet browser should I use?
The current version of iMedRIS is compatible with all browsers although Chrome is the recommended browser.
- How often should I save my work?
iMedRIS will automatically log you out if you are inactive in the system. If the system logs you out without saving, you will have to reenter the information. As such, we recommend that you save your work regularly as follows:
Once you finish a section, click on the Save and Continue to Next Section. If you are interrupted when working on a section, use the Save Section link to preserve the information you have already entered. This link allows you to come back to the incomplete section and continue where you left off.

- Where can I get help on using iMedRIS?
Contact the IRB office at 269.337.4345 or irb@wmed.edu
The IRB forms also contain Help links that provide additional information. A question may have a statement indicating that additional information relating to the question can be accessed by clicking on the black question mark on the right side of the screen.
- Do all submissions go through the iMedRIS system?
Yes, all submissions including Humanitarian Use Devices (HUDs) go through the iMedRIS system.
- What is the process for entering studies?
It’s important to read through each question and answer it thoughtfully as the online application uses branching technology. If sections of the form are not consistent with your proposal you may get the submission back for rework.
- How long will it take to enter a new study in iMedRIS?
It may take less than 30 minutes for a chart review study to a couple of hours for a complex study. You’ll be able to enter your study more efficiently if you have the necessary supporting documents in their final version (see next question).
- Does the PI have to sign off on the study?
Anyone with an iMedRIS account can fill out the study application, but the Principal Investigator (PI) MUST sign-off and submit a new study or any other forms (i.e., modification, continuing review, etc.).
Important Note: Only individuals listed in section 3 (Key Personnel) of the IRB application will have access to the study (via View My Studies) after it is submitted.
- Why can’t I edit my application?
Once your application is submitted to the IRB, it is locked and becomes part of the official study record. You will need to do a modification request after the study is approved to revise the study documents.
- It looks like I lost all of my answers in the IRB application. Can you help?
Most likely, you have not lost your work. Instead, you have either:
- Changing some answers will affect the way the IRB Application branches. Sometimes sections will disappear from the menu. You have not lost your work. Information you previously entered is still there, but new sections may have been added to the form; or,
- The last section of the IRB Application is labeled End of Study Application. When you click on Save and Continue to the Next Section button, you will automatically be sent to the Initial Review Submission Packet. The Initial Review Submission Packet is a separate form (area) in iMedRIS and requires a brief study summary of your project. The completed application is automatically attached in this area. There will be sections in this area where you will upload consent forms or other study documents (i.e., protocol, surveys, phone scripts, data forms, etc.). The Initial Review Submission Packet is a repository of all of the components of the submission.
- What does the copy icon do?
When you click on the View My Studies link from your home page, you will see a list of your studies. On the right side of the screen, there is a column labeled Actions with an icon called Copy for each of your studies. This icon will copy the Application for that study. It will NOT copy the attachments.
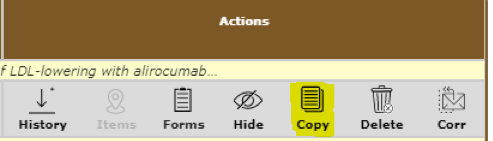
You can copy a study that is incomplete and in draft status or a study that has been submitted. Some users have created an IRB Application template that they never submit, and they instead copy that template each time they begin to submit a new, similar study.Note: If you copy a study, the copy will not be assigned a study number until you submit it. Please remember to update the study title in Section 1 of the Application.
- What is a study contact?
Study contacts are copied on all important email notifications that the PI receives, including requests for submission corrections, approval letters and continuing review reminders. You can add as many study contacts as you like in Section 3 of the IRB Application.
- How can I track my submission?
Click on View my Studies link and then Click to open the Study Dashboard. Open the Submission History link.
- What does the study status mean and when is it updated?
The overall study has a status in iMedRIS. Here are what theses statues mean and some notes about the statuses.
Study Status Description Draft The study has not been submitted and is still in draft mode. Verify if with PI waiting for their sign-off and submission Pending - submitted for Initial Review The study has been submitted. Check the Submission History for more information on the study status/workflow tracking. Returned for Pre-Review Changes The study submission does not have all documents or information needed by the IRB to review the submission. Routed for Institutional Review Forwarded to the appropriate individuals based on where and what types of services will be utilized. Returned for Institutional Issues Institutional approver has issues that need to be addressed. Pending - IRB Review The study submission has been assigned to a designated board member or to a monthly convened board meeting. Returned for Modifications - Designated Reviewer Designated reviewer has issues to be addressed. Returned for Modifications - Convened Board Convened board has issues to be addressed. Non-Human Research The IRB has determined the study does not qualify as human subjects research. Active - Exempt The study is active. Exempt determination made by the IRB under an exempt category. Active - Non-Exempt Expedited Review The study is active. Approved by the IRB under an expedited review category. Active - Non-Exempt Expedited Review, No CR The study is active. Approved by the IRB under an expedited category and qualifies for no yearly continuing review submission. Active - Non-Exempt Full Board Review The study is active. Approved by the IRB at a convened board meeting. External IRB - Relying WMed has ceded review/oversight to another IRB. WMed IRB reviews only for local content items. HUD IRB reviewed as a Humanitarian Use Device Suspended The study has been suspended. You will receive more information from the IRB about the suspension. Expired The study has expired. Closed The study has been closed. Withdrawn The study was withdrawn. - What is my study number?
The iMedRIS system automatically assigns an 8-digit number beginning with “WMed” to your study. The first four digits represents the year you submitted your initial application to iMedRIS. The study retains this 8 digit number for its life.
- My approval consent forms have been stamped. Should I consent subjects using these consent forms?
Yes, the IRB requires consenting study subjects using the stamped version of the consent document which can be found under Study Documents.
- How big is the consent form approval stamp?
Please leave a 1.25 inch margin at the bottom of each page of the consent form to accommodate the approval stamp.
- Should I track changes in the consent form when submitting a revised document for review?
Yes, upload two documents as follows:
- A track change copy of the revised consent form.
- A clean copy of the revised document where the track changes are turned off and all changes have been accepted.
- Should I upload a Word document or a PDF version of the consent form?
Be sure to upload a Word document of the consent form.
- Can I compare the different document versions of a study I have stored in iMedRIS?
iMedRIS includes an internal document comparison tool. You can use this tool to see what changes were made in different versions of the consent form.
To use this tool, open your study via View My Studies section of the home page. Click on the Informed Consent link from the Submission dashboard. Click on the folder icon to see all version of a particular consent document. Check the boxes (left side of screen) next to the two version you want to compare, then click “Compare Consent Version” link.
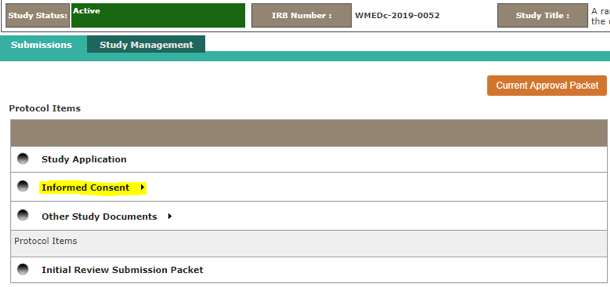
The comparison tool can also be used to compare different versions of the IRB Application, submission forms (such as the Modification Form) and Word versions of Other Study Documents. - How should I submit my information sheet or verbal consent script?
These items are considered to be consent documents, so please attach them in the “Informed Consent” section of the Initial Review Submission Packet. We typically do not date stamp these documents.
- What version number and date should I use?
iMedRIS version numbers include two digits, such as version 1.0. You can modify the first number but the number following the decimal point is hard coded and cannot be changed. Each time you add a revision to the document or form, the second part of the number will change: e.g. version 1.0 becomes version 1.1. You can update the first part of this number, if you wish.
Your Word document of the consent forms and study documents should have a version date included in the narrative. Common locations are in the “Title” area of the document or in the footer. Whenever you revise a document, we recommend that you update the version date.
- How do I find my approval letter?
Locate Study Correspondence on the study home page. Click on the link and all communications associated with the study will be listed.
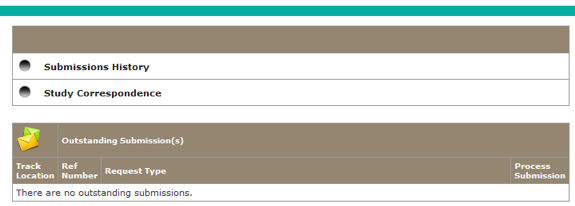
In the Subject column, scroll down until you find the Outcome Letter Notification and click on pad/pencil icon in the View Message column to open the document.
- How do I respond to a request for revisions?
Locate the View All Tasks section on your iMedRIS home page. Locate the Task Response Submission Response with the Description IRB returned submission with the outcome of Issues to be addressed.
Click on the pad/pencil icon to open the Review Response Form.
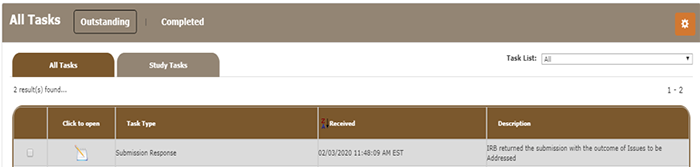
- How do I submit a modification, continuing review (renewal), new information, or research personnel change?
Click on View My Studies and find your active study in the IRB Studies section of your home page. There are two options to open the appropriate form:
- On the right side of the screen, there is a column labeled Actions with an icon called Forms for each of your studies.
- Click on the Forms icon, select the type of IRB Submission Form you wish to complete.
- On the left side of the screen, click on the pad/pencil icon for the study dashboard you wish to open.
- In the Submission Tab (left side of screen), locate the “Submission Forms” section.
- Click on the type of IRB Submission Form link you wish to complete.
- On the right side of the screen, there is a column labeled Actions with an icon called Forms for each of your studies.
- Can I delete a form I no longer want to submit?
Yes, you can delete a form if the IRB has not started processing it yet.
- Click on View My Studies, find your active study and open the study.
- Locate the Outstanding Submission(s) section on the study dashboard.
- In the Process Submission column, click on Retract Submission icon.
- Select the type of IRB Submission Form you just retracted.
- You will see a list of forms you have submitted. Check the box (left side of screen) next to the record you wish to delete.
- Click the Delete Selected Form(s) icon in the upper right of the screen.
- Can I save a PDF copy of the IRB application and other submission forms?
Yes. Open the form and click on the Print Friendly icon in the upper right of the screen. You can then choose to print the form as an HTML form or a PDF form. Select PDF Form to save the form as a PDF.